Плохое качество звука может помешать в самый неподходящий момент: от общения с родственниками или друзьями до важного созвона с руководителем или партнёрами. При этом даже дорогой микрофон не гарантирует хороший результат. Рассказываем, что делать, если собеседники вас плохо слышат или не слышат вообще.
На компьютере может быть несколько входов для разных микрофонов, и при необходимости их можно переключать. Однако из-за этого можно перепутать, какой из них в данный момент работает. Чтобы путаницы было меньше, Windows позволяет выбрать устройство записи по умолчанию:
Откройте панель управления. Для этого начните вводить слово «Панель» в окно поиска Windows и выберите пункт «Панель управления» в результатах поиска. На «Панели управления» зайдите в «Оборудование и Звук» → «Звук». Если категории «Оборудование и звук» нет, то найдите значок «Звук» и заходите сразу в него.
Перейдите на вкладку «Запись», чтобы увидеть список записывающих устройств. Кликните правой кнопкой мыши в пустой области и установите флажки «Показать отключённые устройства» и «Показать отсоединённые устройства».
Выберите устройство по умолчанию. Найдите среди них свой микрофон и убедитесь, что он включён. Кликните правой кнопкой мыши по устройству и выберите «Использовать это устройство». Нажмите «ОК», чтобы сохранить настройки.
Одна из частых проблем — низкая чувствительность микрофона в настройках. В таком случае он будет передавать вашу речь очень тихо — иногда настолько, что её будет не слышно совсем, из-за чего может показаться, что микрофон не работает. Чтобы проверить параметры чувствительности и изменить их:
Учтите, что если поставить слишком высокую чувствительность, то звук может стать слишком громким. Это доставит дискомфорт вашим собеседникам. Поэтому после изменения настроек обязательно проверьте результат перед тем, как подключиться к важному созвону.
Настройки «Монопольного режима» позволяют некоторым приложениям управлять устройством и изменять системные параметры. Чтобы отключить его, выполните следующие действия:
Хотя дополнительные средства звука могут повысить его качество, они также могут вызывать проблемы с производительностью и совместимостью. Чтобы отключить их:
Если у вас нет вкладки «Дополнительные средства звука», это также может быть связано с неправильным подключением микрофона, его типом или устаревшими драйверами. Обновление драйверов может решить эту проблему.
Параметры конфиденциальности Windows могут блокировать доступ приложений и сайтов к микрофону или другим звуковым устройствам. Даже если приложению разрешено использовать микрофон, неправильная конфигурация параметров может препятствовать его работе.
Некоторые приложения требуют прямого разрешения на использование микрофона. Если такое разрешение не предоставлено, микрофон не будет работать. Чтобы это исправить, следует разрешить нужному приложению использовать микрофон. Для этого вам надо выполнить следующие действия:
Откройте параметры конфиденциальности. Зайдите в меню «Пуск» и выберите «Параметры» — этот пункт может выглядеть как иконка шестерёнки. Затем нажмите «Конфиденциальность», чтобы открыть настройки микрофона.
Разрешите доступ к микрофону. В левой панели меню выберите «Микрофон». Если отображается сообщение «Доступ к микрофону для этого устройства отключён», нажмите кнопку «Изменить».
Затем переключите бегунок «Доступ к микрофону для этого устройства». Также включите «Разрешить приложениям доступ к микрофону». Прокрутите список приложений вниз и убедитесь, что доступ к микрофону включён для тех приложений, которые вы хотите использовать.
В списке отображаются только недавно установленные приложения, так как программы, установленные по умолчанию, всегда имеют доступ к микрофону.
Драйверы — это специальные утилиты, которые помогают операционной системе корректно использовать устройство. Обычно Windows сама распознаёт все аксессуары и комплектующие, которые вы подключаете, и самостоятельно скачивает необходимые драйверы. Однако иногда могут происходить ошибки. Если предыдущие пункты не помогли решить неполадки, проверьте, нет ли ошибок драйверов:
Если система сообщает, что найти драйвер не удалось или что уже установлена самая свежая версия, зайдите на сайт производителя вашего микрофона и поищите драйвер для устройства там. В разделе «Поддержка» производители не всегда вовремя загружают в базы Windows новые версии ПО.
Если программные манипуляции не помогают, возможно, проблема в физическом повреждении или неправильном подключении.
Проверьте физическое соединение. Убедитесь, что микрофон правильно подключён к компьютеру и не имеет видимых физических повреждений. Если у вас USB-микрофон, проверьте надёжность соединения с USB-портами или попробуйте подключить микрофон к другим портам. Убедитесь, что беспроводные микрофоны заряжены. Попробуйте приблизить устройство к передатчику.
Проверьте совместимость портов. USB-микрофон можно подключать к USB-порту любой версии — они все совместимы друг с другом. Если у вас микрофон с разъёмом 3,5 м, убедитесь, что он подключён к правильному порту на компьютере. В ноутбуках обычно устанавливают комбинированные разъёмы. А вот на ПК, как правило, предусмотрены отдельные порты для микрофона и динамиков или наушников. Микрофонный вход окрашен в розовый цвет — если подключить его к какому-то другому, то он не сможет работать как микрофон.
Обычно аудиоразъёмы на задней панели ПК дополнительно подписаны. Но даже если подписей нет, для микрофонов всегда зарезервирован розовый порт.
Протестируйте микрофон на другом устройстве. Если вы всё проверили, а микрофон всё равно не работает, попробуйте протестировать его на другом устройстве. Если микрофон заработал, то проблема может быть с аудиоразъёмом или другим компонентом системы.
В Windows предусмотрен автоматический инструмент, который может провести диагностику. В некоторых случаях он поможет решить проблему или подсказать, что именно стало её причиной.
Чтобы его запустить, в строке поиска Windows введите «Устранение неполадок» и выберите «Параметры устранения неполадок». Другой путь: откройте «Параметры Windows», выберите «Обновление и безопасность», а затем «Устранение неполадок».
Выберите «Дополнительные средства устранения неполадок», а затем в разделе «Начало работы» выберите «Воспроизведение звука».
Нажмите «Запустить средство устранения неполадок» и выберите микрофон, с которым возникла проблема.
Кроме того, инструмент «Устранение неполадок речи» может диагностировать нарушение соединения между микрофоном и компьютером, выявляя скрытые проблемы, которые не обнаруживаются другими методами.
Регулярные обновления Windows содержат исправления ошибок и обновляют драйверы. Убедитесь, что у вас установлена последняя версия.
Если проблемы с микрофоном возникли после обновления системы, попробуйте откатить её до той точки, когда микрофон работал корректно. Для этого в поисковом окне Windows начните вводить «Восстановление» и кликните на пункт с таким названием, когда система его предложит.
Запустите восстановление системы. Перейдите на вкладку «Защита системы» и нажмите кнопку «Восстановление системы». Следуйте инструкциям на экране и подтвердите выбор точки восстановления. Компьютер перезагрузится и восстановит систему до выбранной точки.
Восстановление системы не затронет ваши личные файлы, но всё же во избежание потери данных создайте резервную копию.


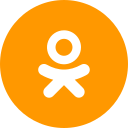


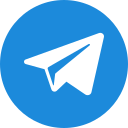





.webp)



