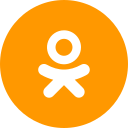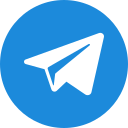«Диспетчер задач» — мощнейший инструмент Windows, но многие люди используют его лишь для базовых задач, вроде закрытия зависших программ или проверки расхода ресурсов. Портал howtogeek.com рассказал о скрытых функциях «Диспетчера», которые пригодятся каждому.
«Диспетчер задач» обновляется в реальном времени и постоянно меняет порядок процессов в зависимости от различных факторов, таких как потребление ресурсов. Из-за этой динамики иногда бывает сложно наблюдать за информацией по какому-либо конкретному процессу. Если вы столкнулись с такой проблемой, то есть простое решение: «Диспетчер задач» позволяет временно заморозить обновление статистики. Просто нажмите и удерживайте Ctrl, чтобы поставить мониторинг на паузу — он возобновится, как только вы отпустите клавишу.
В «Диспетчере задач» есть т.н. режим эффективности, созданный для того, чтобы снижать энергопотребление и расход ресурсов для процессов с низким приоритетом. Оптимизируя их, система может высвободить больше ресурсов для приоритетных задач, что повышает производительность ПК. Для того, чтобы включить режим, кликните правой клавишей мыши на процесс и выберите опцию «включить режим эффективности».
По умолчанию «Диспетчер задач» при запуске всегда показывает вкладку «Процессы». Но никто не мешает вам задать другую стартовую вкладку, если вам чаще нужна другая информация. Чтобы поменять вкладку, откройте «Диспетчер задач», после чего перейдите в меню «Параметры» — «Задать вкладку по умолчанию».
«Диспетчер задач» позволяет следить за потреблением ресурсов в реальном времени, но при большом количестве активных процессов вычислить самый «прожорливый» может быть непросто. Именно для этого в программе предусмотрена сортировка: кликните на любой из четырех столбцов, и «Диспетчер задач» автоматически отфильтрует программы по потреблению ресурсов.
По умолчанию «Диспетчер задач» показывает четыре столбца с информацией: расход ресурсов центрального процессора, памяти, диска и сети. Но многие пользователи не знают, что содержание столбцов можно изменить, если вам нужные какие-либо другие данные. Для этого нужно кликнуть на заглавии столбца правой клавишей мышей и отметить в выпадающем меню нужные пункты.